Google Anaytics qu’est-ce que c’est ?
C’est un outil gratuit d’analyse proposer par Google qui va vous permettre de suivre les données statistiques de votre blog. Il sert, entre autres, à savoir combien de personnes visitent votre site web chaque jour, d’où elles viennent et les pages qu’elles ont vues. C’est un outil puissant qui permet de relever de nombreuses données, nous allons nous concentrer aujourd’hui sur son installation.
Créer un compte Google Analytics
Pour créer votre compte, il suffit de se rendre à cette adresse : https://www.google.com/intl/fr_fr/analytics/. Si vous possédez déjà un compte Google (Gmail, Google agenda, Google+ etc.), inutile de vous enregistrer, vous pouvez utiliser celui-ci pour vous connecter.
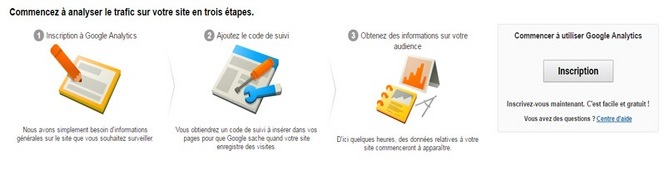
Comment Installer Google Analytics
Votre inscription validée, vous devez à présent enregistrer votre blog dans votre espace membre et renseigner les informations suivantes :
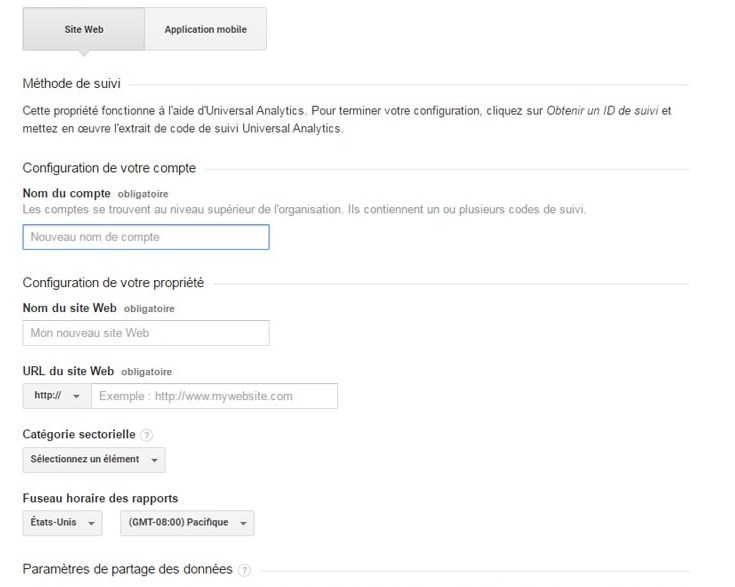
- Le nom du compte (votre nom par exemple). Un compte peut être lié à 100 sites web.
- Le nom de votre blog.
- L’adresse de votre blog.
- Dans catégorie sectorielle : sélectionnez votre domaine d’activité.
- Renseignez le fuseau horaire sur lequel vous positionner.
- Sélectionnez les paramètres de partage désiré.
- Cliquez sur le bouton bleu : obtenir un ID de suivi.
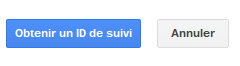
Une fenêtre vous demandera de valider les conditions d’utilisations du programme, sélectionnez votre pays et validez.
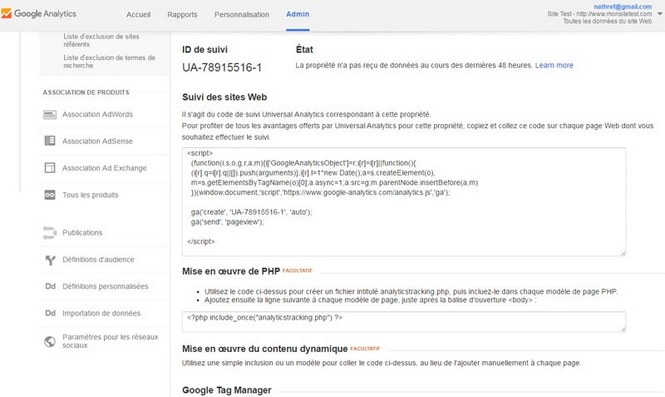
Bravo ! Vous voilà à présent en possession de votre ID de suivi et de votre script.
Comment ne pas compter mes propres visites ?
Vous allez maintenant pouvoir suivre le trafic de votre blog, mais avant il va falloir dire à GG de ne pas compter vos visites, sinon vos statistiques s’en trouveraient faussées.
Rendez-vous sur le site http://www.mon-ip.com/ pour récupérer votre adresse IP puis connectez-vous à votre compte.
Cliquez sur Admin > Tous les filtres > Ajouter un filtre (Bouton rouge)
Suivre les réglages comme indiqué sur la photo ci-dessous en n’oubliant pas « d’appliquer le filtre aux vues ».
Pour cela, sélectionner l’adresse de votre site et faire ajouter pour qu’il apparaisse dans la case « Vues sélectionnées ».
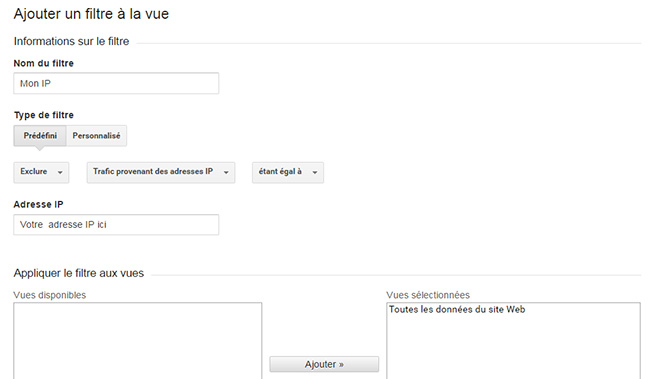
Vous n’avez plus qu’à enregistrer et c’est fini.
Ajouter votre code de suivi à votre blog
Nous voilà enfin au cœur du sujet. Je vais décrire la manipulation à faire pour les trois plateformes de blogs principales. Dites-moi, en commentaire, si votre blog est hébergé ailleurs, je vous expliquerai alors comment faire.
Sur WordPress.com
Sur WordPress.com (hébergement gratuit), l’explication va être rapide puisque WordPress n’autorise pas l’installation du code de suivi de l’outil de Google sur ses hébergements gratuits – excepté si vous upgradez votre compte en Business (24,92 € / mois – Gloups! ). Vous allez devoir vous satisfaire de la solution de suivi proposé par WordPress.com.
Sur Blogger
Sur Blogger, il est assez simple d’installer son code de suivi.
Rendez-vous sur la page d’administration de votre blog puis, dans la colonne de gauche et cliquez sur : Paramètre > Autre.
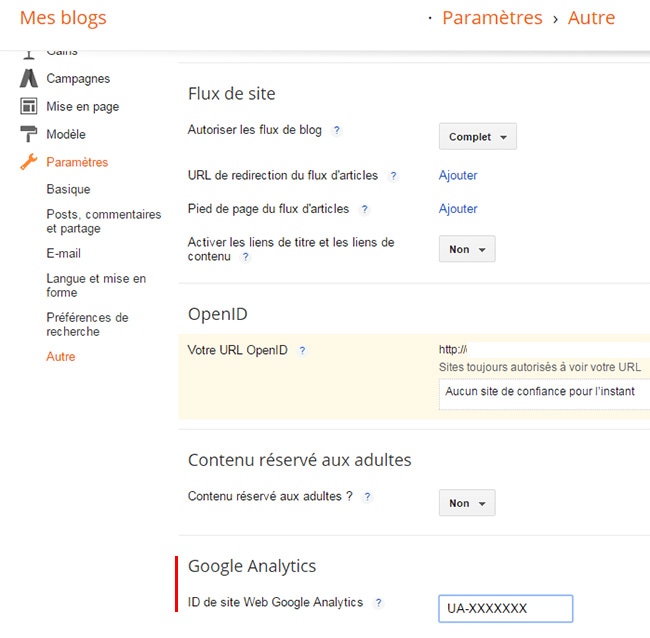
En bas de la page, vous avez un champ où entrer votre ID de suivi qui commence par UA- (c’est le numéro obtenu quand vous avez créé votre compte). Une fois celui-ci renseigné, cliquez sur le bouton orange : Enregistrer les paramètres, en haut à droite de la page.
Le suivi de votre site est à présent activé. Rendez-vous sur votre compte G.A. dans 48 heures pour voir vos statistiques.
Sur WordPress auto-hébergé
Si vous possédez un WordPress auto-hébergé, bravo, vous avez fait le bon choix 😉
Trois possibilités s’offrent à vous pour installer votre script de tracking G.A. :
1- En passant par l’éditeur de thème
Sur votre tableau de Bord WordPress, vous avez la possibilité de modifier directement les fichiers de votre thème : Apparence > éditeur.
Trouvez le fichier footer.php (pied de page du thème) et copiez-y votre scripte AVANT la balise fermante Body.
Je ne vous recommande pas cette méthode, car il vous faudra recommencer la manip à chaque mise à jour de votre thème.
2- En créant un thème enfant
Si vous ne savez pas ce qu’est un thème enfant, je ne vais pas vous l’expliquer maintenant, j’y reviendrai dans un prochain article.
Pour les personnes qui ont déjà un thème enfant, copiez votre script de tracking dans le fichier footer.php AVANT la balise fermante Body.
3- Avec un plugin
Il existe beaucoup de plugin qui effectuent cette tâche. Je vais vous proposer ici l’un des plus utilisé : Google Analytics Dashboard for WP
On télécharge Google Analytics Dashboard for WP
- Connectez-vous à votre tableau de bord > Extensions
- En haut de la page, cliquez sur Ajoutez
- Dans le champ de recherche, à droite, taper : Google Analytics Dashboard for WP puis validez
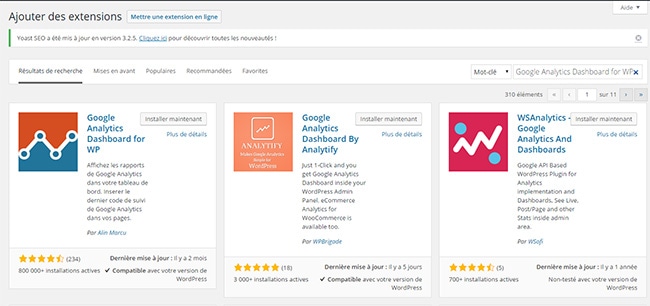
Vous allez trouver cette extension dans les premiers résultats.
- Cliquez sur : Installer maintenant.
- Puis à la page suivant sur : activer l’extension.
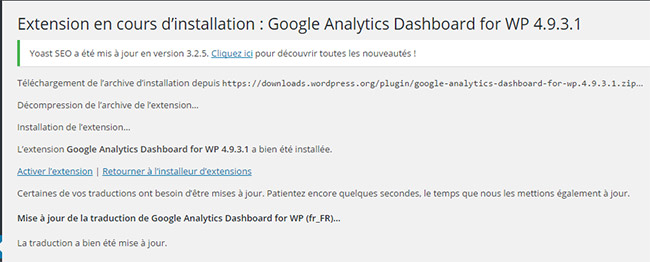
Les créateurs du plugin on fait une très bonne vidéo sur l’activation (très simple) et l’utilisation du plugin.
Je vous laisse la regarder pour le configurer. Cela sera plus simple pour vous de le voir en vidéo.
Vous pouvez à présent consulter vos données soit sur le site de G. A, ou sur le tableau de bord de votre blog. À vous de voir ce qui vous semble le plus pratique.
Attendez tout de même 48 heures pour que le tracking de suivi soit actif.
Nous voilà à la fin de cet article, j’espère qu’il vous aura plus et vous aura été utile.
N’hésitez pas à me faire part de vos remarques et questions, en commentaire, j’y répondrai avec plaisir.


18 comments
Hello. Super cet article. Je sens que ton blog va etre d’une grande aide, ce premier article est déjà très bien car je pense qu’on est beaucoup à ne pas savoir comment s’y prendre avec Google analytics. Hâte de voir tes prochains articles (et j’adore ta bannière)
Super article. Je n’arrivais pas jusqu’à présent à l’installer avec une extension car version de mon thème non adapté et grâce à ton article, j’ai enfin réussi. Merci, c’est très constructif, du coup, je vais explorer ton blog!
Super ! Je ne savais pas que ça existais ! Je l’ai installé direct ! Tout est bien clair dans tes explications !
Merci beaucoup !
@Ophelie : Merci beaucoup ton petit mot me fait vraiment plaisir.
@Nina et @Sonia : ah chouette alors !c’était mon but en écrivant cet article, et je suis contente qu’il ai attends son objectif ! Cela me motive encore + pour ecrire les suivants. Merci de vos retours les filles.
Ce blog est juste ce que j’attendais et je vais, de ce pas, installer Google Analytics !
Bonne continuation et merci de penser aux blogueuses non professionnelles 🙂
Bisous
Agnes
Parfait ! Je vais attendre de voir si tout marche bien maintenant <3 Ton article est super bien fait en tout cas !
Génial ! très clair ! Bizarrement, j’ai Google analytics mais jamais rien compris ! je viens d’aller sur blogger et j’ai ajouté l’ID de suivi .. mais alors la prochaine étape ?
pour mon blog livres sur WP, j’ai déjà Jetpacks…
Un miracle vient de se produire !
J’ai fouillé un tas de site qui explique pour installer et utiliser GA et je n’avais jamais réussi ! Le début de mon blog j’utilisais Visitors traffics, mais ils prenaient en compte toute sorte de clics, et énormément les spams, du coup ce n’était pas vraiment réel.
J’ai ensuite utiliser le plugin Jetpack, et en comparant avec GA, il semble assez fidèle, mais mtn avec GA j’ai une vue globale des visites depuis le lancement de mon blog, merci pour cet article 😀
A bientôt, Vampaiaa
@Agnès , @Alk, @Vampaiaa contente que cet article vous serve 🙂
@Electra : Tu te connectes sur le site de GA et tu auras tes stats.
Hello !
Merci pour ton article ! C’est pile ce qu’il me fallait 🙂 J’avais essayer de l’installer puis j’ai pas tout compris alors j’ai laissé de côté… Du coup je vais m’y remettre !
Super article ! J’ai déjà google analytics et lors de son installation j’avais bien galéré. J’aurais vraiment voulu tomber sur un article aussi bien expliqué à l’époque XD.
C’est un très bon tutoriel, très complet qui aidera plus d’une personne j’en suis sure !
Je trouve ça utile comme site mais je n’ai pas encore tout capté sur l’utilisation, je ne regarde que les informations de bases en général, il faut que je me documente d’avantage ^^
Safia –
Merci pour ton article ! je connaissais google analytics mais je n’étais pas sur de l’avoir bien installer mtn c’est bon grâce a toi 🙂
explication simple, comme je les aime !
merci je viens d’appliquer ton tuto pour mon blog
Merci beaucoup pour ton article !
C’est le tuto qu’il me fallait ,super bien expliqué 🙂 , j’avais ajouté le plugin mais il me manquait l’inscription sur le compte GA c’est pour ça ne fonctionnait pas. Heureusement que les blogs comme le tien existe 😉
Biz
Contente d’avoir pu te t’avoir été utile alors 🙂